Dec 27, 2020 For Minecraft: Java Edition, once you've downloaded the game again, select Log In from the upper left hand corner of the launcher and get going! For Windows10: Using your Microsoft account, sign into the PC where you want to install your games. Click on the three dots in the Windows Store next to your profile pic. Go to My Library. Currently, Minecraft: Story Mode is available on Xbox One, PS4, PC, Nintendo Switch, Wii U, PS Vita, PS3, and mobile devices. But, again, come June 25, that will no longer be the case. Minecraft Java, the original version, is a standalone PC version that typically gets updates first. Minecraft Bedrock is a newer version made for Windows 10, consoles, and mobile that isn't. I figured out earlier today that some people with the Java Version of Minecraft can upgrade to Minecraft Windows 10 Edition for free. I went through and Found it was free and redeemed it.
Most PC games are developed with features that improve their performance and efficiency. For Minecraft, OpenGL is responsible for reducing the rendering load on the system, attempting to make the game run faster and smoother on a computer. It instructs the GPU to avoid rendering anything that is not in the player's direct view. Of course, the tradeoff here is that while the GPU does less work, the CPU does the heavy lifting.
It is worth noting that OpenGL is enabled by default. So, it is quite common for players to run into OpenGL errors while playing Minecraft. Most of the time, issues related to this feature have to do with modules and third-party variables running concurrently. If you share the same problem, don't worry because we're going to teach you how to fix OpenGL while playing Minecraft.
What Causes OpenGL Errors on Minecraft?
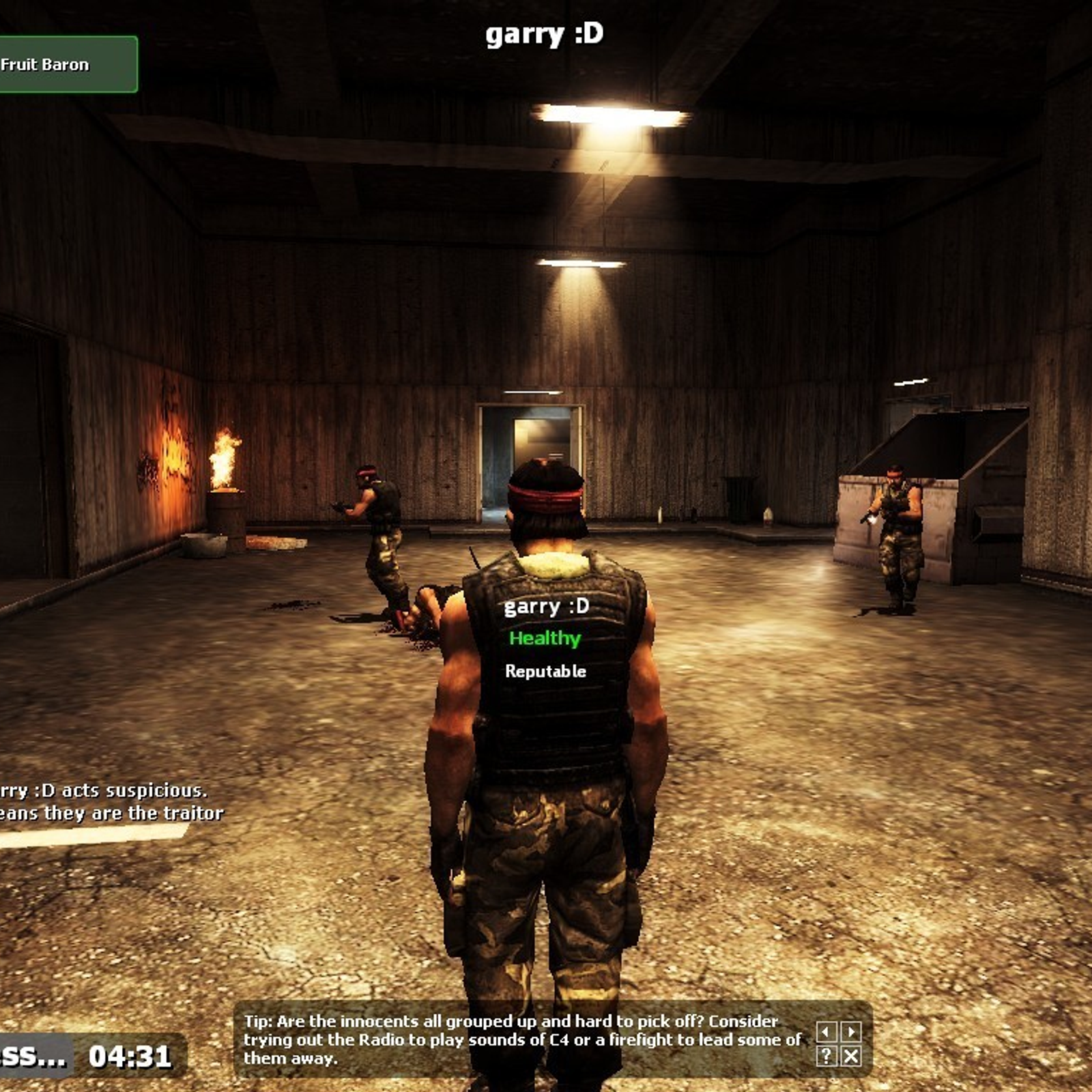
- A corrupt, missing or damaged graphics card driver
- Faulty or corrupt shaders
- Incorrectly or incompletely installed Java files
Epic games email support. Any or all of these problems can cause OpenGL errors to appear. Now, if you want to know how to fix the OpenGL error that is persisting on your PC, follow the instructions we'll share in this guide. We've included several solutions for you to try.
Solution 1: Updating Your Graphics Card Driver
Most of the time, OpenGL errors point back to outdated or corrupt graphics card drivers. In this case, the best workaround is to update your video card driver. Now, there are three ways you can do this:
- Updating the Graphics Card Driver via the Device Manager
- Downloading the Video Card Driver from the Manufacturer's Website
- Using Auslogics Driver Updater's One-Click Feature
Updating the Graphics Card Driver via the Device Manager
- Go to your taskbar, then right-click the Windows icon.
- Select Device Manager from the list.
- Once the Device Manager is up, expand the contents of Display Adapters.
- Right-click your graphics card, then select Update Driver from the context menu.
- On the next window, click the ‘Search automatically for updated driver software' option.
Let the Device Manager search for the latest version of your graphics card driver. The utility should also install the driver automatically. However, do not rely too much on this tool because it can miss the latest release from the manufacturer. So, you may still end up trying the next method.
Downloading the Video Card Driver from the Manufacturer's Website
If the OpenGL error persists after you've updated your graphics card driver via the Device Manager, then your next option is to do it manually. You'll have to go to the manufacturer's website to download the latest driver version that is compatible with your operating system and processor. Keep in mind that you must be certain that you are downloading the correct version. Otherwise, you will end up with system instability issues.
Resolve PC Issues with Driver Updater
Unstable PC performance is often caused by outdated or corrupt drivers. Auslogics Driver Updater diagnoses driver issues and lets you update old drivers all at once or one at a time to get your PC running smoother
Can This Computer Run Minecraft
Using Auslogics Driver Updater's One-Click Feature
While updating your graphics card driver manually is the sure-fire workaround for the issue, it can be time-consuming and complicated. Once you get to the manufacturer's website, you will find yourself sifting through heaps and heaps of driver installers. So, save yourself the headache and use a trusted tool like Auslogics Driver Updater.
Once you install this tool, it will recognize your processor and operating system automatically. All you need to do is click a button, and Auslogics Driver Updater will search for the latest drivers for your computer. You also have the freedom to choose which devices to update. However, if you want the easiest way to resolve all driver issues, you can do so in one go. So, while you've learned how to get rid of the OpenGL error, at the end of the process, you've also improved your computer's performance and efficiency.
Solution 2: Getting Rid of All Shaders
Shaders allow Minecraft players to set various terrains and settings. In a way, they are mini-mods that let you tweak the game's texture. For instance, with this feature, you'll be able to change the look of Minecraft's surroundings from winter to summer. However, it is worth noting that shaders use up the application's resources. Moreover, they can interfere with other mod modules.
So, one of the ways to fix OpenGL errors is by disabling all of the shaders one at a time. Doing so will allow you to identify which of them has been causing the issue. We recommend that you disable the most recent one you added to the game, then try working your way down.
Solution 3: Turning Off OpenGL
No matter what version of OpenGL Minecraft uses, it will be enabled by default on your computer. As we've mentioned, it is supposed to improve your gaming experience by enhancing graphics settings. Now, if you're encountering errors with this feature, your best option is to turn it off. To do that, you need to follow the steps below:
- Open Minecraft, then select Options and click Video Settings.
- Look for the Advanced OpenGL settings, then disable the feature.
- Save the changes you've made, then restart Minecraft.
After following these steps, check if you can run the game without the OpenGL error. If it persists, move on to the next solution.
Solution 4: Preventing Minecraft from Showing OpenGL Errors
If you're annoyed by the OpenGL errors, you have the option to keep Minecraft from showing them in the chat. You can disable the feature by following these instructions:
- Launch Minecraft, then click Options.
- Now, go to Video Settings and click Others.
- Select Show GL Errors, then set the feature to OFF.
- Save the changes you've made, then relaunch Minecraft to see if you won't see the OpenGL error again.
Solution 5: Installing the Latest Version of the Java File Package
Java file packages play a crucial role in the operations of Minecraft and other games. It is worth noting that all mods used for this game are in Java format. Now, if the Java packages are not installed correctly on your PC, they will not initialize correctly, causing OpenGL errors to appear. So, we recommend that you install the latest version of the Java file package to resolve the problem. Here are the steps:
- Go to your desktop, then right-click This PC.
- Select Properties from the context menu.
- Once the System page in Control Panel appears, look for the operating system type section and check if you have a 32-bit or 64-bit version.
- Download the Java file package for your OS architecture.
- Save the file package in a secure location, then copy it.
- Launch File Explorer by pressing Windows Key+E on your keyboard.
- Navigate to the correct path below:
For 32-bit: C:Program FilesJava
For 64-bit: C:Program Files (x86)Java
- Paste what you copied recently to this folder. After doing so, copy the name of the folder.
- Open the Minecraft mod manager, then go to the bottom of the screen and click Edit Profile.
- Under Java Settings (Advanced), select the Executable option, paste the name of the folder to correct the path.
- Restart your PC, then open Minecraft to see if the issue has been resolved.
Solution 6: Modifying Minecraft's Graphics Settings
According to some users, certain graphics settings in Minecraft can cause OpenGL errors. So, we recommend that you tweak the settings by following the instructions below:
- Open Minecraft, then click Options ->Video Settings.
- Check the following settings and turn them off one by one:
- VBOs
- Render Region
- Clear Water
After turning off each setting, check if the OpenGL error persists. Doing so will help you identify which of the settings is causing the issue. Now, if you cannot access the video settings, you can modify the options via the configuration file that you can find inside the Minecraft folder.
You should find the options.txt file that stores all the tweakable options in Minecraft. You can open this file and modify the settings. Save your changes, then see if the OpenGL issue is gone.
Solution 7: Reinstalling Minecraft
If you've tried all the solutions above yet none of them got rid of the OpenGL error, then your last resort is to reinstall Minecraft. However, if you choose this option, you will have to let go of your user data—especially if you do not have it backed up. To proceed, follow the steps below:
- On your keyboard, press Windows Key+R to launch the Run dialog box.
- Inside the Run dialog box, type 'appwiz.cpl' (no quotes), then hit Enter.
- Look for Minecraft on the list, then right-click it.
- Select Uninstall.
When Did Minecraft Come Out On Pc Play
After removing Minecraft from your computer, download the game again and reinstall it.
When Did Minecraft Come Out On Pc Computer
Are there other Minecraft topics you would like us to discuss?
Minecraft
Share them in the comments below, and we'll feature them on our future posts!

